Common installation and update errors
In rare cases, you will receive an error message when installing or updating Yoast SEO for WordPress or any of the other Yoast SEO products. Below, we list the errors that you may encounter and how you can fix them.
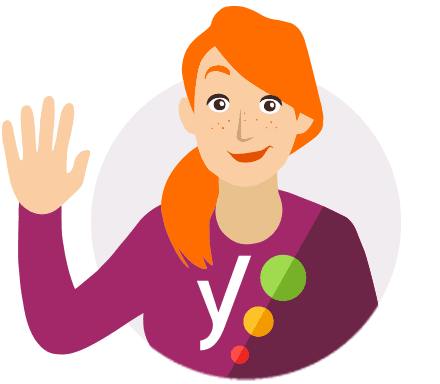
Installation manuals
You can find all of our installation manuals on our Yoast installation manuals page! Follow all the steps to download and activate your product subscription.
Table of contents
My download is a folder, not a .zip file
If you’re downloading one of our plugins and instead of a .zip file you get a folder, that means your computer is unzipping the archive file immediately. The steps to change this behavior depend on your browser.
Follow our instructions to change automatic unzipping. After you have changed your browser setting, return to the MyYoast Downloads section to download your plugin again.
I want to update Yoast SEO using File Transfer Protocol (FTP)
Please follow our How to Install Yoast SEO using FTP instructions.
Error: Could not create directory or folder
Cause
Your server does not have the correct permission set on one or more of the files or folders listed after the error.
Solution
Please make sure that the full path, including any files and folders, is writeable. You can do that over File Transfer Protocol (FTP). If you don’t know how to check or change permissions, please contact your web host for assistance. In some cases, a Windows server will display this error due to a filename character limit or other server limitations. If you receive this error on a Windows server, please follow our instructions for Updating a Yoast plugin manually using FTP.
Error: Destination folder already exists
Cause
This error can occur if you already have the plugin installed, or if you have renamed the wp-content folder of the plugin. In rare cases, something may go wrong during the installation process, which causes the folder to be created, but its files are missing or corrupt.
Solution
If you are running WordPress 5.5 or higher, you should see the option to automatically overwrite the existing installation with the uploaded ZIP file. Choose to overwrite the current version with the uploaded version. If you are running an older WordPress version, you can either upgrade to the latest WordPress version or manually delete the plugin directory first and then upload it again through your WordPress dashboard.
Error: Uploaded file exceeds the upload_max_filesize directive in php.ini.
Cause
This error appears when your web host or server limits the upload file size.
Solution
In order to fix the error, you’ll need to increase the uploaded maximum file size limit by reaching out to your web hosting provider.
If you’re familiar with server management, you can change the upload_max_filesize value directly from the php.ini file. You can read more about it in this guide. The other option is to follow our Updating a Yoast plugin manually using FTP guide.
Fatal error: Allowed memory exhausted
The full text of this error is:
Fatal error: Allowed memory size of #### bytes exhausted (tried to allocate #### bytes) in /PATH_TO_WORDPRESS/wp-content/PATH_TO_PROBLEM/FILE.php on line ###
Cause
The error occurs when your server runs out of memory to complete the task at hand. The plugin or theme causing the error is usually found after the /wp-content/ part of the error.
Solution
Increasing the memory or decreasing the number of tasks will fix the issue.
To increase the server’s memory, use these steps:
- Add this line to your wp-config.php file:
define('WP_MEMORY_LIMIT', '256M'); - Change this line in your server’s PHP.ini file:
memory_limit = 256M; - Add this to your .htaccess file:
php_value memory_limit 256M
You can also always contact your host and ask for assistance in increasing the server memory.
To decrease the number of tasks, use these steps:
- Deactivate and remove plugins you no longer use. This may free up the right amount of memory needed to complete the tasks.
- Reduce the number of tasks running at once or temporarily deactivate non-critical plugins.
Error: Download failed. server certificate verification failed
The full text of the error is:
Download failed. server certificate verification failed. CAfile: [Path_to_Certificate] CRLfile: none
Cause
Your website doesn’t recognize the SSL certificate on yoast.com.
Solution
You need to contact your web host and ask them to add our certificate to their list of trusted certificates. Once they do that, you will again have access to automatic updates. In the meantime, please manually update your plugin by using our Updating a Yoast plugin manually using FTP guide.
cURL errors
When you are updating the plugin, you may see one of the following errors:
Download failed. SSL: certificate subject name ‘*.mycloudproxy.com’ does not match target host name ‘yoast.com’
Request error: “cURL error 35: error:1407742E:SSL routines:SSL23_GET_SERVER_HELLO:tlsv1 alert protocol version”
Download failed. cURL error 51: SSL: no alternative certificate subject name matches target host name ‘yoast.com’
Request error: “cURL error 35: Peer reports incompatible or unsupported protocol version.”
Request error: “cURL error 35: SSL connect error
Cause
To receive update notifications for premium plugins, your host must meet our plugin requirements. The errors above indicate that your host server uses an old version of cURL, TLS and / or OpenSSL, the library used to connect to other servers. When you send an update request to our servers, we do that over a secure connection. The reason behind that is that the request contains information about your site as well as your subscription key.
All our connections run through Sucuri’s Website Application Firewall, which keeps us safe from DDOS attacks. To be able to do that, we use a system called Server Name Indication (SNI). Every browser after IE6 supports this, and every major CURL version released after March 2008 supports this. Unfortunately, it seems your server is using software older than that.
Solution
Since this is a problem on your host’s side, you will need to contact them and report the issue. In the meantime, please follow the instructions to manually update your premium plugin.
If your host refuses to solve the issue, it is advisable to look for a new one, as using old software is a security threat. You can consult our list of trusted hosts. We checked the most common issues with Yoast SEO and related Yoast plugins, and they do not occur when using any of these hosts.
Fatal error: Cannot instantiate abstract class WPSEO_Redirect_Manager
The full text of the error is:
Fatal error: Cannot instantiate abstract class WPSEO_Redirect_Manager in /PATH_TO_WORDPRESS/wp-content/plugins/wordpress-seo-premium/PATH_TO/FILE.php on line ##
Cause
This error occurs when previously entered redirects fail to update to the new format or when the update is not applied due to a cache conflict, particularly when using Opcode cache.
Solution
There are a few steps to solve this issue:
1. Update to the newest version of Yoast. If it has not updated automatically, please use our How can I update my (premium) plugin instructions.
2. Clear all of your cache tools and check if the error appears again. It’s possible that it could be hung up in server-level cache, especially Opcode cache. If this happens, please ask your web host to clear any server cache modules as well. In rare cases, you may need to disable your cache plugin for a short period of time until the error no longer displays.
3. If the previous steps do not work, deactivate Yoast SEO Premium. Then, temporarily install and activate Yoast SEO (free), and delete Yoast SEO Premium. Once the error no longer occurs, which may take a couple of minutes, re-install a new copy of Yoast SEO Premium.
4. Empty the transient cache for the wpseo_premium_version option in your WordPress dashboard to trigger our redirect upgrade routine to run again. To empty this cache, you can use a Transients Manager. There are several available in the WordPress plugin repository.
White screen
Cause
A white screen shows when plugins and/or themes conflict during the activation of a plugin or theme.
Solution
To solve this issue follow the steps in our How to fix a white screen when activating or updating plugin article.
Composer caching
Cause
Inaccurate
Composer 2.0
Composer 2.0 changes the way repositories are prioritized. You can find more information on the Composer website. In this case, you can use the only attribute. So, your composer.json file should have a line like this:
"repositories":{
"my-yoast": {
"type": "composer",
"url": "https://my.yoast.com/packages/",
"only": [
"yoast/wordpress-seo-premium",
"yoast/wordpress-seo-local",
"yoast/wpseo-video",
"yoast/wpseo-woocommerce",
"yoast/yoast-news-seo"
]
}
},

